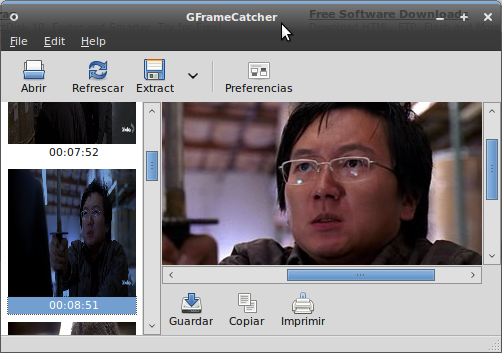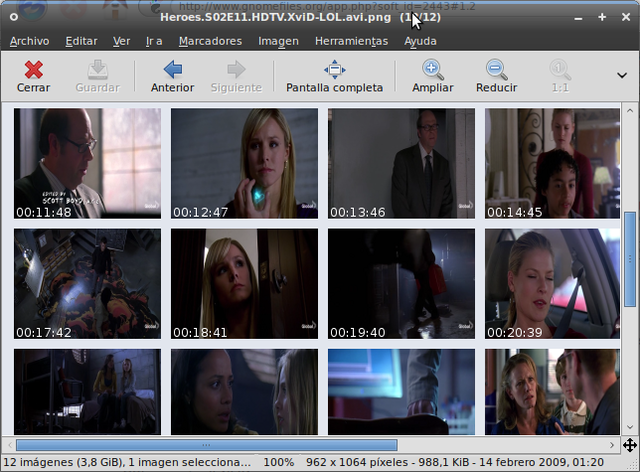Os dejo una interesante lista de comandos que puede ser de gran utilidad para los usuarios más novatos al momento de usar un terminal en Ubuntu o cualquier distribución Linux basada en Debian. Es un buen punto de partida para que déis vuestros primeros pasos.
Comandos Para Privilegios.sudo command – ejecuta command como raíz
sudo su – abrir shell raíz
sudo su user – abrir shell como usuario
sudo -k – olvidar tu contraseña sudo
gksudo command – visual sudo dialog (GNOME)
kdesudo command – visual sudo dialog (KDE)
sudo visudo – editar /etc/sudoers
gksudo nautilus – gestor ficheros raíz (GNOME)
kdesudo konqueror – gestor ficheros raíz (KDE)
passwd – cambiar tu contraseña
Comandos de Redifconfig – muestra información de red
iwconfig – muestra información de wireless
sudo iwlist scan – escanea redes inalámbricas
sudo /etc/init.d/networking restart – resetear la red
(file) /etc/network/interfaces – configuración manual
ifup interface – traer interface online
ifdown interface – deshabilitar interface
Comandos de Displaysudo /etc/init.d/gdm restart – resetear X (Gnome)
sudo /etc/init.d/kdm restart – resetear X (kDE)
(file) /etc/X11/xorg.conf – mostrar Configuracion
sudo dpkg-reconfigure -phigh xserver-xorg – resetear configuración X
Ctrl+Alt+Bksp – resetear X display si congelado
Ctrl+Alt+FN – cambiar a tty N
Ctrl+Alt+F7 – cambiar de nuevo a X display
Comandos de Servicio del Sistema.start service – iniciar trabajo service (Upstart)
stop service – parar trabajo service (Upstart)
status service – comprobar si service está ejecutando (Upstart)
/etc/init.d/service start –iniciar service (SysV)
/etc/init.d/service stop – parar service(SysV)
/etc/init.d/service status – comprobar service(SysV)
/etc/init.d/service restart – resetear service(SysV)
runlevel – obtener runlevel actual
Comandos para Cortafuegos.ufw enable – encender el cortafuegos
ufw disable – apagar el cortafuegos
ufw default allow – permitir todas las conexiones por defecto
ufw default deny – drop all connections by default
ufw status – reglas y estado actual
ufw allow port – permitir tráfico en port
ufw deny port – bloquear port
ufw deny from ip – bloquear dirección ip
Comandos de Sistema.Recovery – Escribir “REISUB” mientras se
mantiene Alt y SysRq (PrintScrn) con aprox. 1
segundo entre cada letra. Tu sistema reiniciará
lsb_release -a – obtener la versión de Ubuntu
uname -r – obtener versión del kernel
uname -a – obtener toda la información del kernel
Comandos para Gestor de Paquetes.apt-get update – refrescar actualizaciones disponibles
apt-get upgrade –actualizar todos los paquetes
apt-get dist-upgrade – actualizar versión
apt-get install pkg – instalar pkg
apt-get remove pkg – desinstalar pkg
apt-get autoremove – eliminar paquetes obsotletos
apt-get -f install – intentar arreglar paquetes
dpkg –configure -a – intentar arreglar paquetes rotos
dpkg -i pkg.deb – instalar archivo pkg.deb
(file) /etc/apt/sources.list – lista de repositorios APT
Comandos Para Paquetes Especiales.ubuntu-desktop – Entorno Ubuntu estándar
kubuntu-desktop – escritorio KDE
xubuntu-desktop – escritorio XFCE
ubuntu-minimal – núcleo utilidades Ubuntu
ubuntu-standard – utilidades estándar Ubuntu
ubuntu-restricted-extras – no libres, pero utiles
kubuntu-restricted-extras – ídem KDE
xubuntu-restricted-extras – ídem XFCE
build-essential – paquetes usados para compilar
linux-image-generic – última imagen genérica del kernel
linux-headers-generic – últimas cabeceras
Comandos de Aplicaciones.nautilus – gestor de ficheros (GNOME)
dolphin – gestor de ficheros (KDE)
konqueror – Navegador web (KDE)
kate – editor de texto (KDE)
gedit – editor de texto (GNOME)